حل مشكلة إستهلاك OneDrive الزائد للمعالج CPU في ويندوز 10
قامت شركة مايكروسوفت بتثبيت OneDrive فرضاً في ويندوز 10، أي جعله جزءاً من نظام التشغيل، و أصبحت إمكانية مسحة موجودة مؤخراً فقط في تحديث Creator Update، كما كان يمكن تثبيته في ويندوز 7 و لكن كان تثبيته إختيارياً عكس الحال في ويندوز 10، و كان هذا سبباً في الكثير من المشاكل مثل عمله التلقائي و سؤاله المتكرر في بعض الأحيان لتسجيل الدخول، و إستهلاكة الزائد لسرعة المعالج CPU في أغلب الأحيان و الذي قد يحدث إذا كنت تستخدم التطبيق أو حتى بمجرد تثبيته دون إستخدامة، و نلاحظ أن مشكلة إستهلاك OneDrive للمعالج تتعلق بأداة Windows 10 telemetry، و الذي من المفترض أنك إذا قُمت بإيقافة تنتهي هذه المشكلة، و لكنها تستمر في الحدوث لوجود خطأ معين (Bug) و هو ما يسمح لها بالحدوث رغماً عن هذا، و لهذا سنقوم بشرح حل مشكلة إستهلاك OneDrive الزائد للمعالج CPU في ويندوز 10.
تفاصيل حول الخطأ (BUG) الموجود في تطبيق OneDrive
هذا الخطاً موجود منذ 17 يوليو 2017، و هذا يعني أنه موجود أيضاً في تحديث Creator Update، و لا يوجد له حل رسمي من الشركة حتى الأن في الوقت الحاضر، و لكن إستطاع المُستخدمين إيجاد حل مؤقت لها من خلال مسح ملفات أداة Windows telemetry، فإذا واجهتك هذه المشكلة فيمكنك إغلاق هذه الأداة، و سنقوم الآن بإستعراض خطوات الحل هذه.
أولاً حل مشكلة إستهلاك OneDrive الزائد للمعالج في ويندوز 10
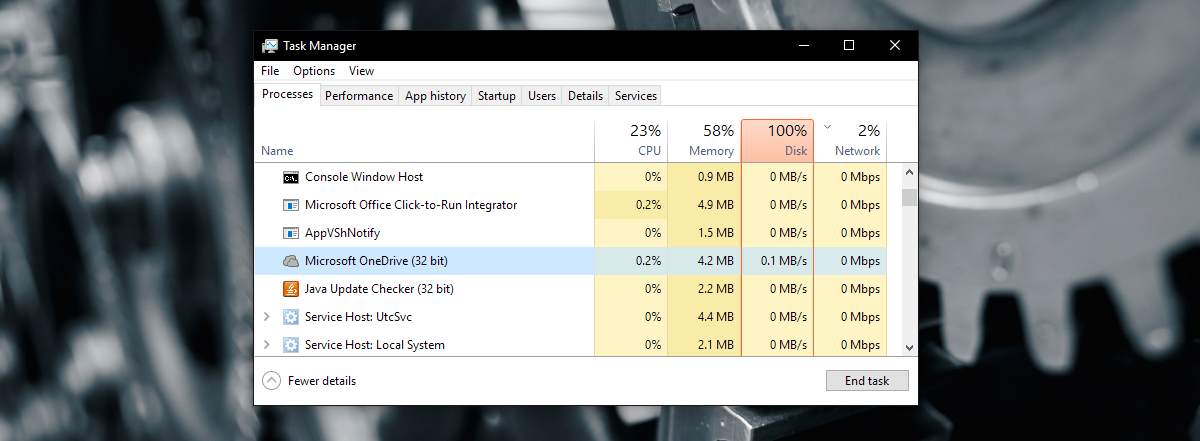
- قم بفتح الـTask Manager ثم قم بإغلاق الـ OneDrive.
- قم بالبحث عن هذا المسار في مُستكشف الملفات File Explorer في نافذة الويندوز:
AppData\Local\Microsoft\OneDrive\setup\logs
أو قم فقط بفتح الفولدر المُثبت به تطبيق OneDrive ثم أكمل على هذا المسار.
- قم بإيجاد هذين الملفين ثم قم بمسحهم:
UserTelemetryCashe.otc
UserTelemetryCashe.otc.session
أو يمكنك البحث بأسماء الملفات مباشرة.
أو يمكنك البحث بأسماء الملفات مباشرة.
- ثم قم بإعادة تشغيل تطبيق الـOneDrive، و يمكنك البحث عنه من خلال بحث الويندوز بشريط المهام، او من ملف الـEXE الخاص به في بارتيشن الـ(C).
ثانياً إيقاف أداة Windows telemetry
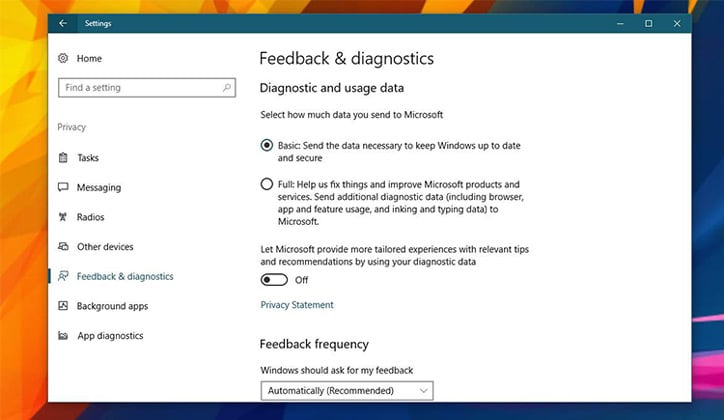
- قم بفتح تطبيق الإعدادات Settings app و إذهب إلى إعدادات الخصوصية Privacy، قم بفتح نافذة Feedback & diagnostics و إذهب إلى أسفل الصفحة و قم بضبط Diagnostics and data usage على الإعداد Basic.
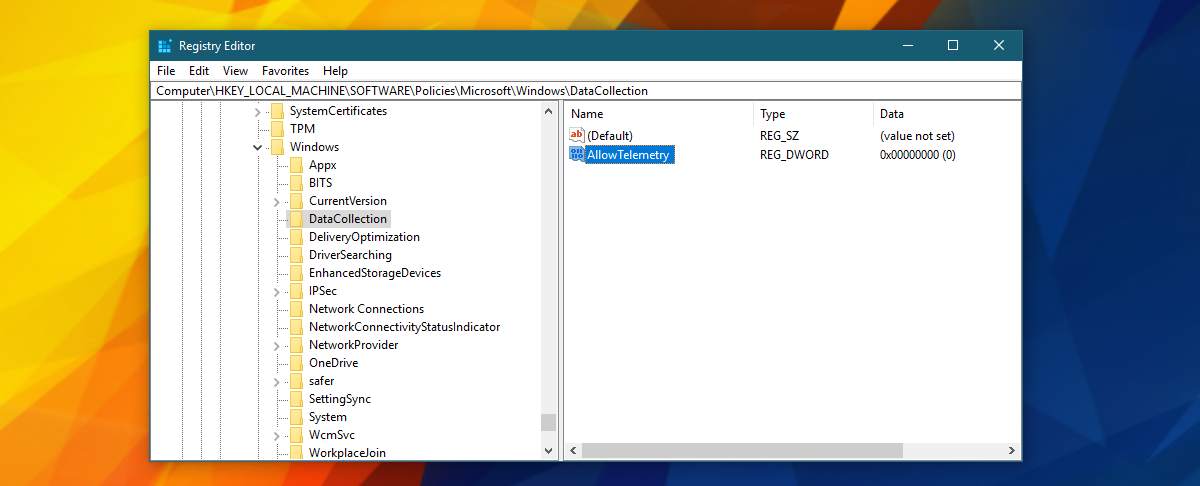
- ثم قم بفتح نافذة Run من خلال الضغط على مفتاح الويندوز + R، و قم بكتابة المسار التالي: HKEY_LOCAL_MACHINE\SOFTWARE\Policies\Microsoft\Windows\DataCollectionو أنشئ ملف جديد بإسم AllowTelemetry كما موضح بالصورة، و أضبط قيمتها بـ 0، و ستحتاج إلى إثبات بعض رسائل التأكيد التي ستظهر لك لأن هذه التغيرات تحتاج إلى تأكيد من مدير الويندوز Windows Admin.
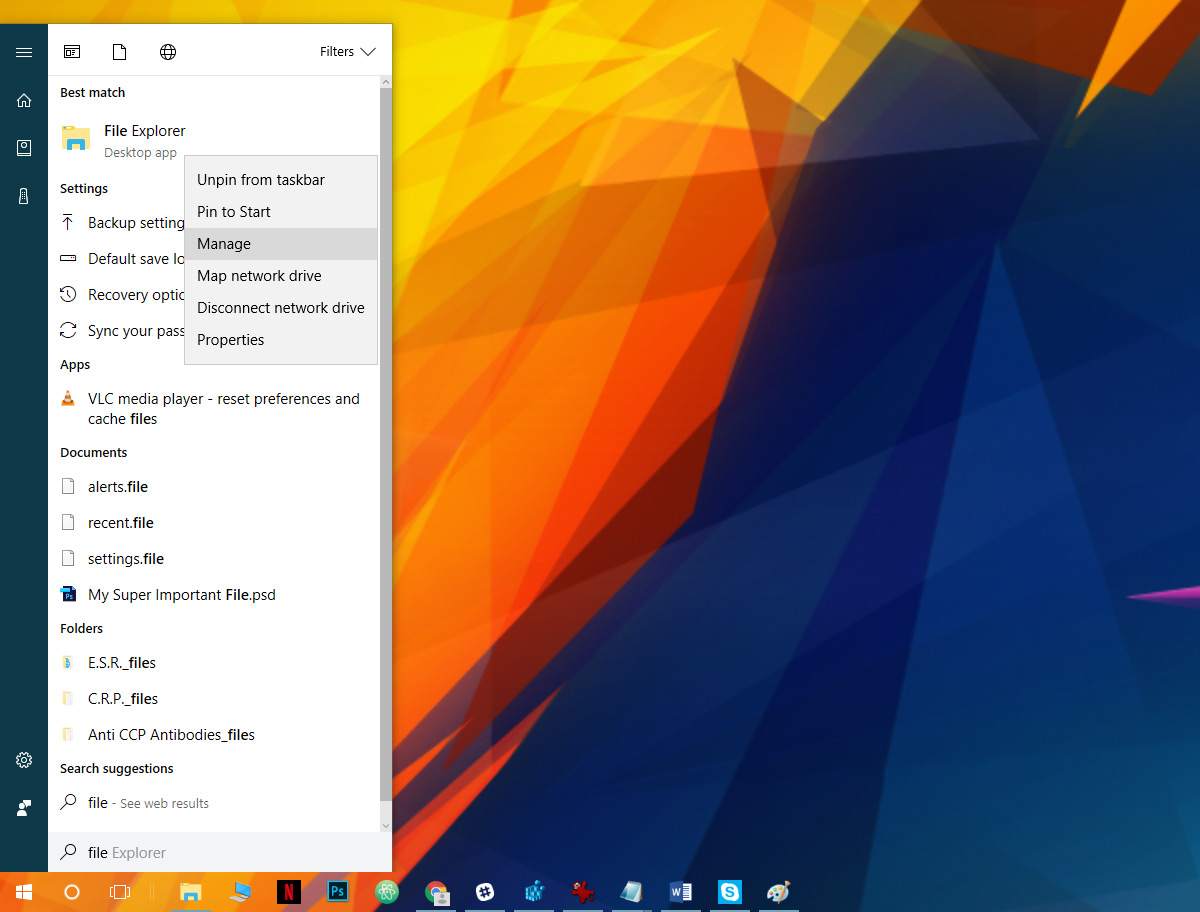
- قم بالضغط بالكليك اليمين على File Explorer كما بالصورة ثم إختار Manage للذهاب إلى إدارة الجهاز Computer Management.
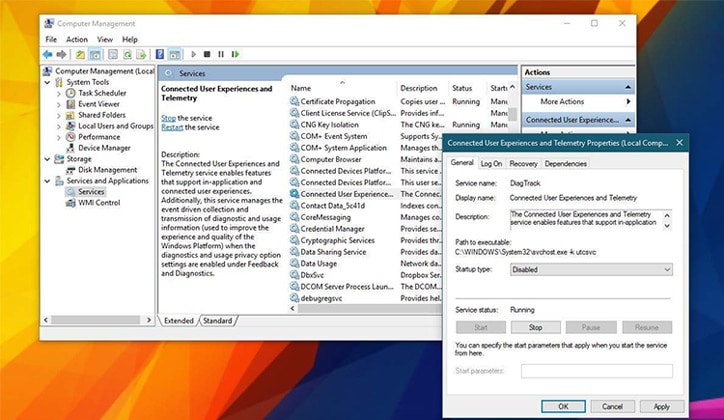
- في نافذة Computer Management إضغط على Services and Applications على اليسار.
- ستفتح لك نافذة صغيرة كما بالصورة، إضغط على القائمة بجانب كلمة Startup type، قم بإختيار إعداد Disabled من القائمة، قم بتطبيق التغيرات و حفظها و بهذا تكون إنتهيت.
و بهذا تكون أغلقت أداة Windows telemetry و لا تقلق، لن يؤثر هذا سلباً على جهازك أو نظام التشغيل بأي شكل، و بهذا الحلين السابقين لن تواجة مشكلة أبداً مع الخطأ الموجود في تطبيق OneDrive.و إذا لا زلت تواجه مشكلة مع بطئ و إرتفاع درجة حرارة المعالج، فيمكنك مراجعة هذا الموضوع:








